
2023年10月2日

2023年9月28日
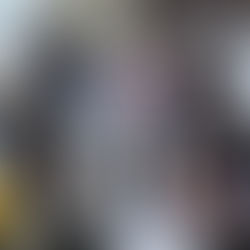

2023年9月18日
最近,我在嘗試使用 After Effects (AE)來創建一些吸睛的LOGO動畫,但在過程中,我遇到了一些挑戰。也許你也曾經面臨過這樣的情況:當你試圖使用 After Effects 製作動畫時,突然需要將一些特殊的3D模型融入到你的作品中 |
這時候的你會怎麼做呢?
首先,當然是上網搜索,看看是否有適合的3D模型可用。然而,大多數找的到的模型可能無法直接使用,甚至需要付費。對我來說,我需要找到一個積木顆粒的3D模型,但在網絡上搜尋了一番,卻找不到可以直接導入 After Effects 的適合3D模型文件。
為了實現我的想法,便使用了 Fusion 360 的3D建模軟體。這軟體能夠設計和製作屬於自己的 3D模型,並完美地融入我想製作的LOGO動畫中。這次就讓我來簡單分享如何使用fusion360製作3D模型積木吧!
事前準備
1. Fusion 360 軟體 (安裝教學) | 2. 你想畫出模型的樣式 (我們找了積木顆粒的樣式作為範例) |
 |  |
準備好後就讓我們開始吧
打開你的 Fusion 360 程式,打開後別急著開始製作,先檢查左邊"Document Settings"中的"Units",確認是否和模型的尺度(這邊是mm)是一樣的再開始喔! 如果不符合就點選"Change Active Units"修改成正確的尺度。
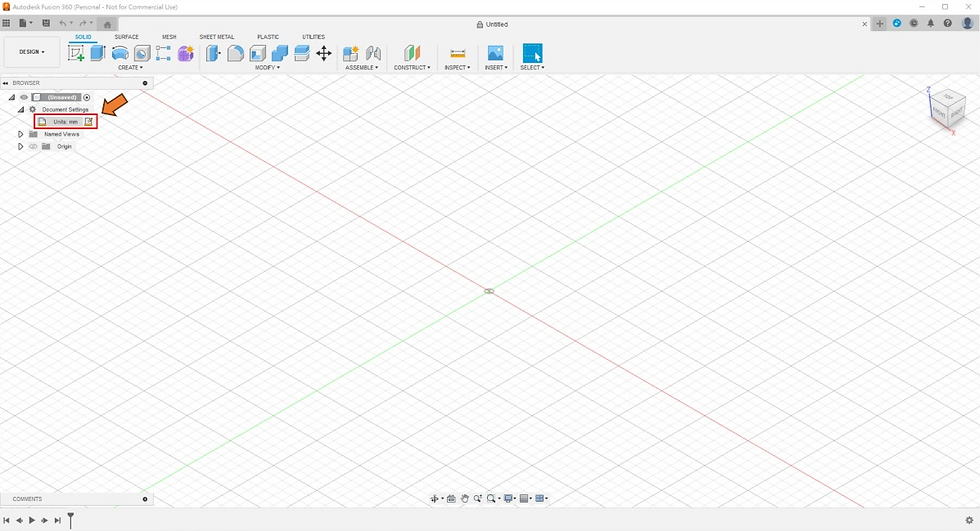
點選上方"SOLID"中的"Create Sketch"來建立第一個物體。
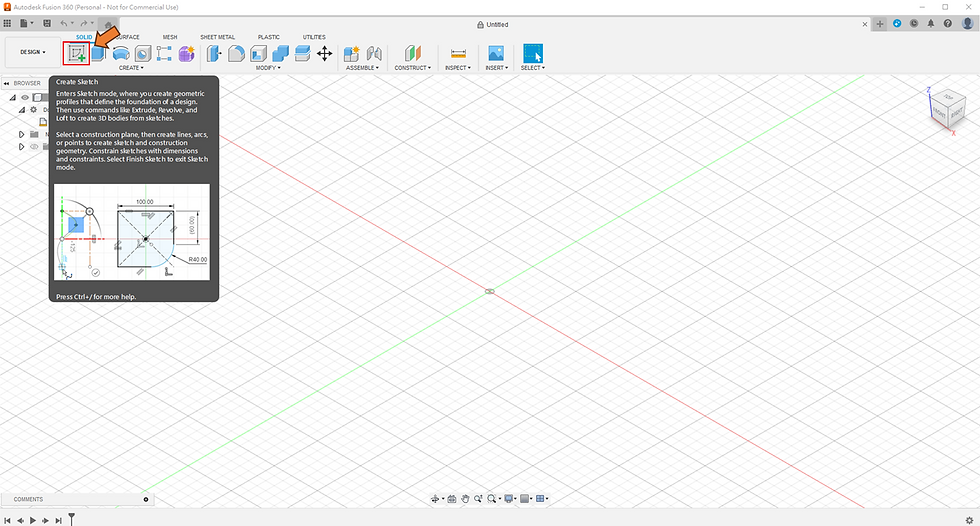
點選後就會看到中央出現幾個不同的面可以讓你選擇,這次我們要選的是最下面的那個面(X-Y平面)來建立我們的物體。

視角就會被轉換到由上往下看的角度,選擇上方"SKETCH"中的"2 Point Rectangle" 建立積木主體的部分。

為了將積木建立在原點,在選擇"2 Point Rectangle"後,先點原點部分就可以開始使用滑鼠拖拉矩形大小。
***這裡有個小技巧,可以直接輸入你要的邊長大小,當輸入完一邊後按下鍵盤"Tab鍵"就可以在輸入另一邊的大小。
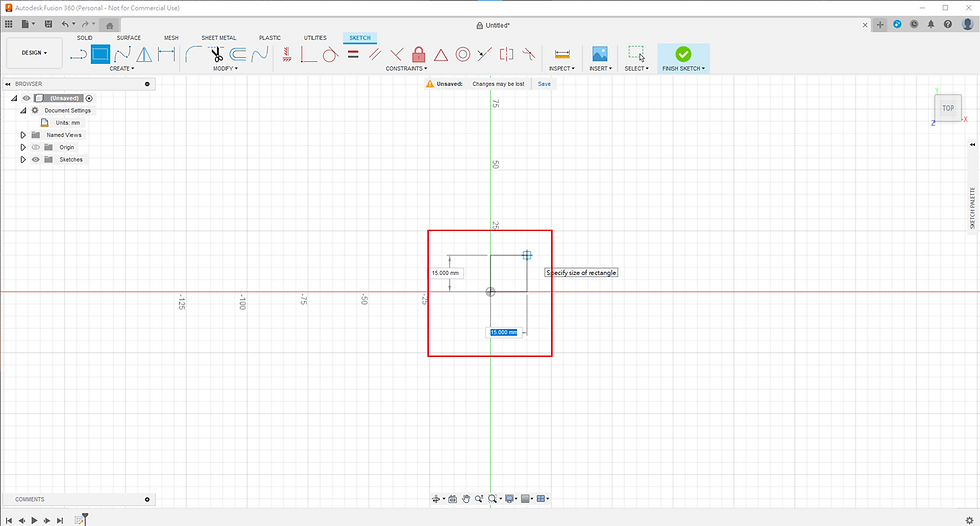
為了符合積木的大小,這裡會將兩邊都設定 7.8 mm,完成後就會得到下面這樣的結果囉!
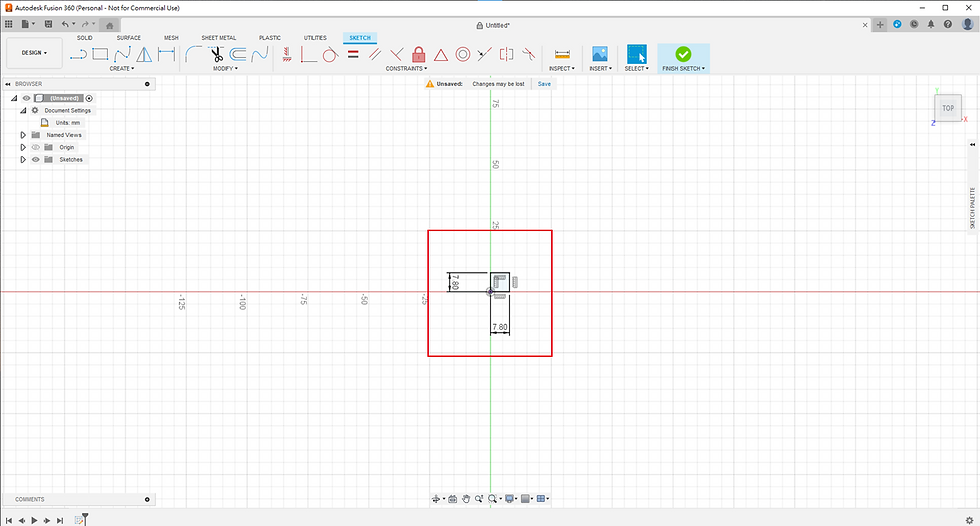
接下來就是讓我們的積木長高,所使用的是上方"SOLID"中的"Extrude"功能。
輸入我們所需要的高度 9.6 (mm)後,就可以完成積木本體的製作。

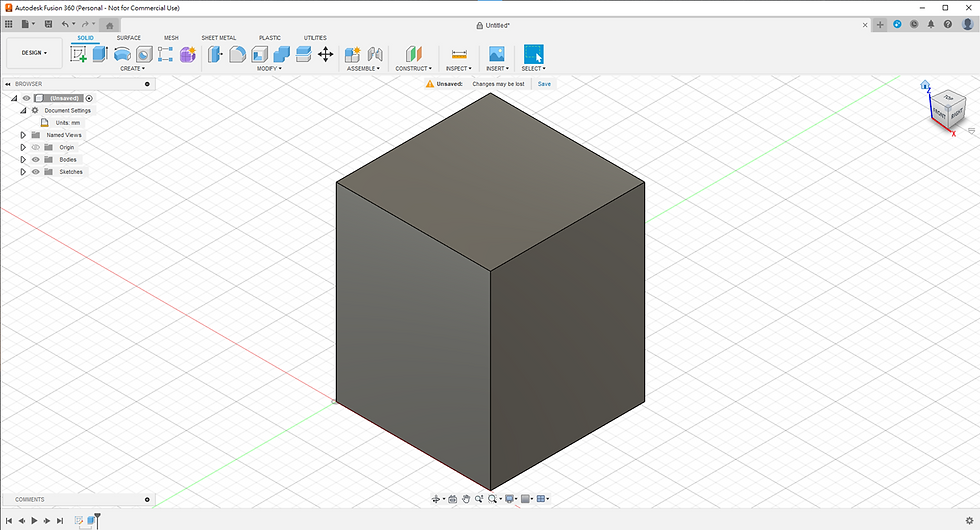
本體完成後來製作上方圓柱的部分
一樣使用上方"SOLID"中的"Create Sketch"來完成,點選後一樣會出現3個面讓你選擇。
這裡需要特別注意,不然圓柱可能就會長錯地方囉!
在選擇的時候,一定要選到最上面的切面,這樣你的圓柱才會長在正上方喔。
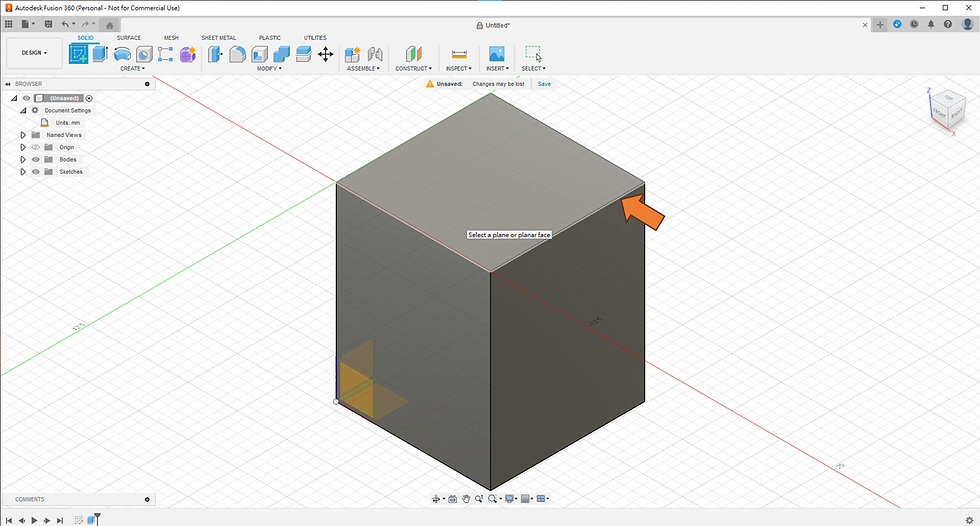
點選後,又會回到正視圖,這次我們要加入上方的圓柱。選擇上方"SKETCH"中"CREATE>Circle>2-Point Circle"來建立一個圓。
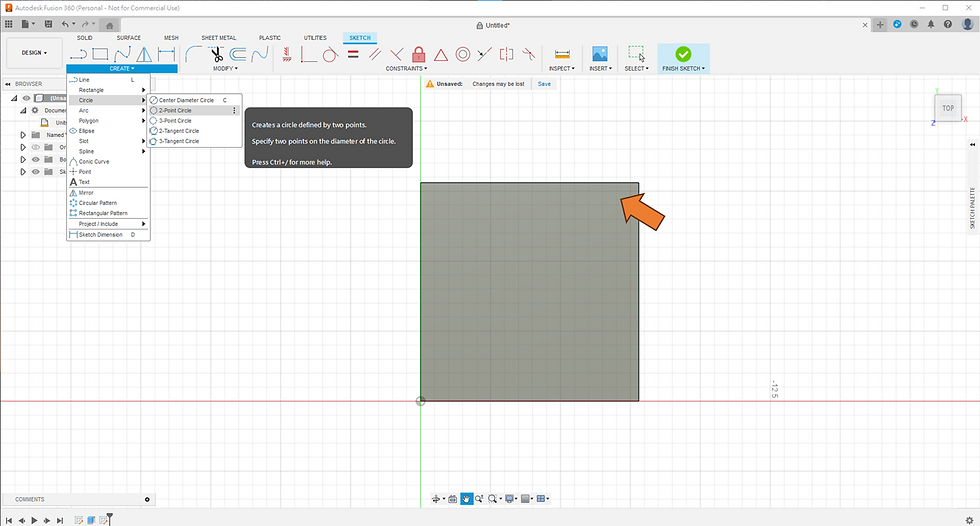
選擇後,點選積木上任一位置來產生圓。不用擔心積木會長歪,等等我們再來做調整就好囉!
大小部分,我們填入直徑4.8(mm)來完成我們的圓柱。
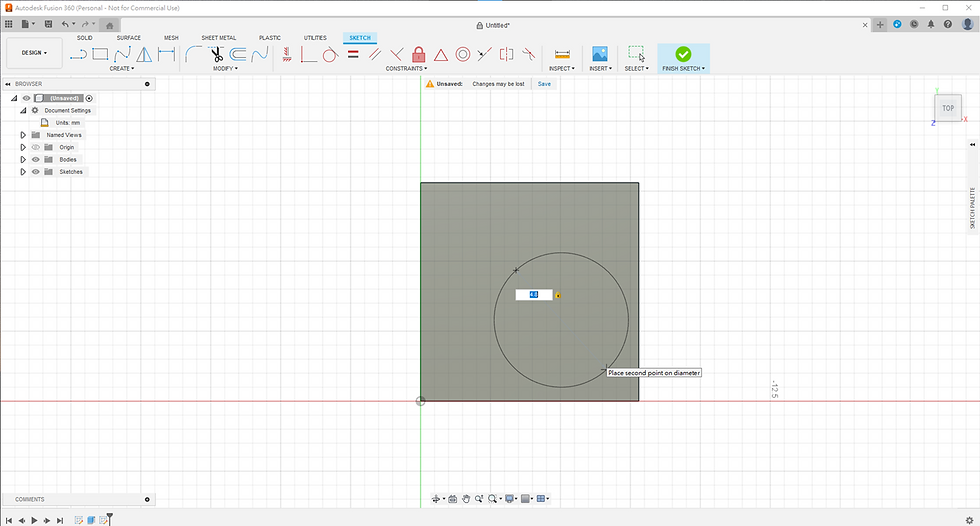
這次我們要使用上方"SKETCH"中的"Sketch Dimension"工具。
只要輸入數字,就可以自動幫我們調整兩個點的距離,透過這樣的方式我們就可以設定圓心和兩邊的距離,進一步完成位置的設定。

使用方式如下,點選圓心部分,在點選積木上的邊並設定距離即可。為了讓我們的圓放在中心,距離會設定為 7.8/2=3.9(mm)唷!

相同的方式也套用到另一邊,就可以把圓放到中心點囉! 如果覺得旁邊或是上面的輔助線很煩人,可以點選後按下"Delete"進行刪除。
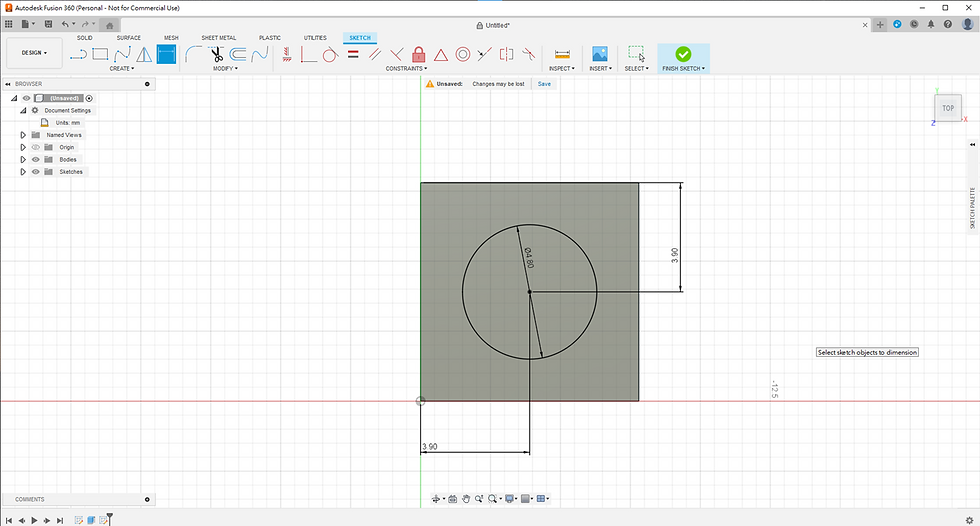
使用上方"SOLID"中的"Extrude"功能,輸入凸起的高度14(mm)來完成圓柱的製作。
記得在點選時,要選擇到圓上,才有辦法正確的長出圓柱唷!
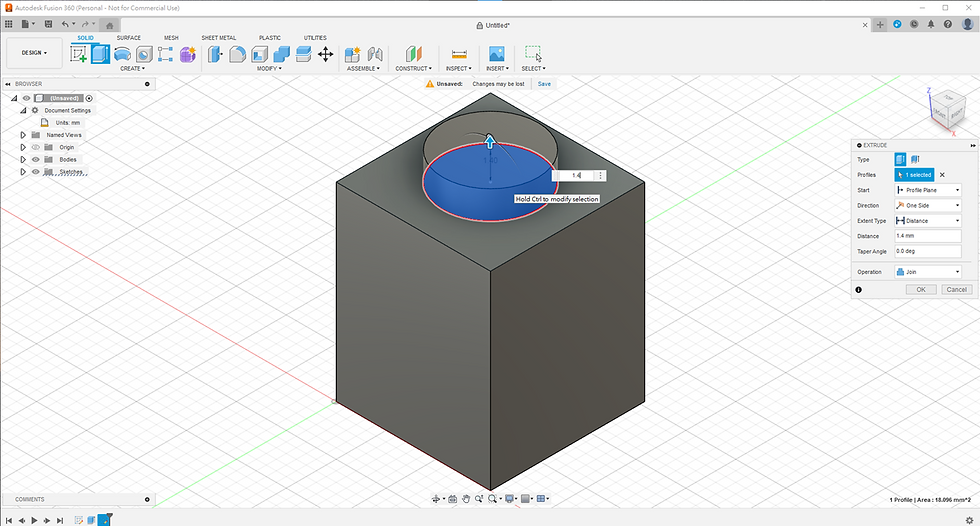
若對於細節不是很要求,一個簡單的積木大致上就完成囉! 後面優化的步驟可以讓我們的積木更加精緻~

3D 物體模型基礎優化
首先先來幫積木下面挖洞吧! 使用上方"SKETCH"中的"Shell"工具。

選擇 "Shell"功能後,點選積木正下方的面,來挖出孔洞。這邊需要輸入數值進行設定距離邊緣的距離,這邊我們設定為1.49 (mm)。

現在的積木已經越來越接近真實了。最後就是讓積木的邊緣更加細緻,這邊會使用上方" SOLID"中的"Fillet"功能。

選擇想要柔化邊緣的部分,選擇後輸入數字就完成啦!我們將數值設定為0.1 (mm),這個參數大家可以自己測試,設定成最符合的情況。
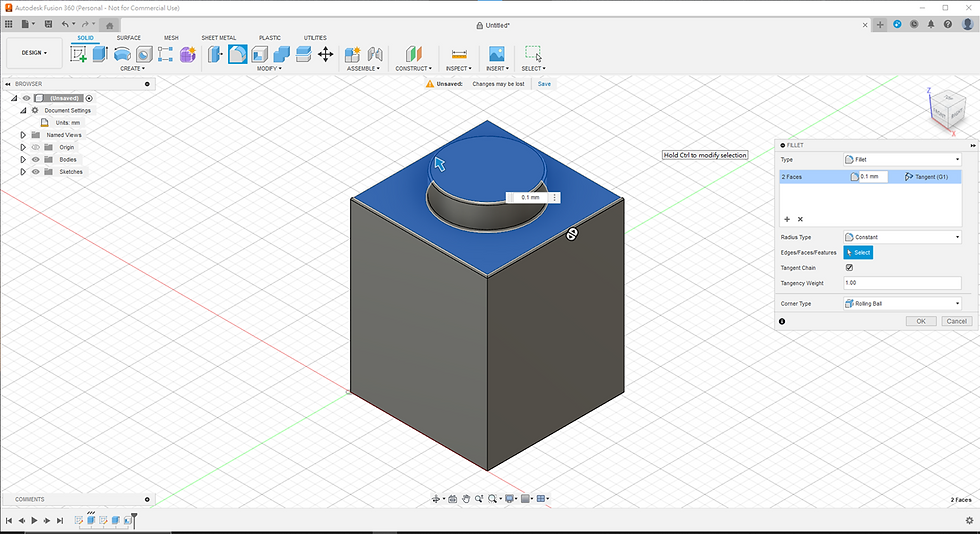
一個完整的 3D 積木模型就這樣完成囉!

最後別忘了把你的檔案進行存檔,而Fusion 360的檔案存取都需要放置於雲端中

大家應該還記得我們最初的目的是要把檔案丟入After Effects進行動畫製作吧!
這部分最常使用到的格式為 .obj 的檔案,選擇左上方"File"中的"Export"來把檔案輸出。

輸入檔案名稱,並將 "Type"改為 "OBJ Files (*.obj)"選項。完成後稍等Fusion 360進行處理,就可以拿到檔案囉!

結語
在這篇教學中,我們一起學習了如何使用 Fusion 360 製作屬於自己的 3D 模型,做了個屬於自己的OBJ檔案3D模型,為我們的動畫增添了無限可能性。以後我們也會繼續教學該如何利用這些自製的 3D 模型,讓你的 LOGO 動畫更加獨一無二。
如果你對這個主題充滿熱情,可以追蹤 BrickNet 的部落格,我們將定期分享新的教學和技巧。此外,如果有任何問題或建議,請隨時在留言區與我們分享,我們樂於聆聽並協助解答與大家共同成長。


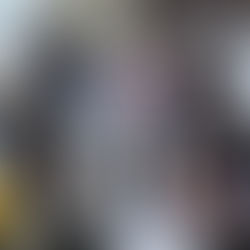



👍